jeudi, avril 19 2007, 20:44
Installation de Ubuntu 7.04 (Feisty Fawn)
Par yeKcim - Ubuntu - Lien permanent
Edit : Une nouvelle version de Ubuntu est disponible depuis l'édition de ce billet, rendez vous ici pour lire la dernière version du tutoriel d'installation.
Ce billet fait parti d'un ensemble de trois articles décrivant l'installation de Ubuntu 7.04 :- Installation
- Les logiciels
- Les jeux
Introduction
Pourquoi installer Ubuntu GNU/Linux ?

GNU/Linux est un système d'exploitation libre et performant : Il est hautement configurable, vous pouvez participer à son amélioration si vous le désirez, il ne dépend pas d'une multinationale, sa communauté d'utilisateurs est toujours prête à vous aider, il ne cache pas de D.R.M. dans son code, n'est pas cher (gratuit dans le cas d'Ubuntu),... Testez, faites vous votre propre opinion, si ça ne vous plaît pas personne ne vous forcera à rester.
Mais pourquoi Ubuntu en particulier ? Ubuntu est gratuit, simple à installer, les choix graphiques sont très soignés, très esthétiques, les Ubunteros francophones sont accueillants (site, forum, wiki, planet). Une particularité que j'apprécie particulièrement : il n'y a pas de compte administrateur (l'utilisateur qui installe la distribution utilise la commande sudo pour modifier les fichiers protégés, administrer son système.
Quelle version de Ubuntu installer ? Ubuntu, Kubuntu, Xubuntu, Edubuntu ! Que choisir ? Sauf pour Edubuntu qui est une distribution orientée éducation (elle vous intéressera si votre PC fait parti du réseau d'un lycée, d'un collège par exemple), votre choix dépend de l'environnement graphique que vous désirez. Ubuntu installe GNOME, Kubuntu installe KDE, Xubuntu installe XFCE. Il est impossible de vous dire lequel de ces environnements graphique est le meilleur sans entrer dans des considérations personnelles, chacun de ceux-ci a une philosophie différente. À vous de voir quelle version vous préférez. Pour ma part j'ai choisi Ubuntu et c'est l'installation de cette version que je détaillerai dans la suite de cet article.

Vos habitudes de Windowsiens
- Les logiciels : Si vous utilisez Firefox, Thunderbird, The GIMP,... sachez que ces programmes existent sous GNU/Linux. Si vous utilisez Photoshop, Outlook, Moviemaker, Nero Burning Rom, sachez que certains de ces logiciels peuvent tourner sous GNU/Linux mais que ce n'est pas forcément très simple à mettre en place, sachez surtout qu'il existe des logiciels équivalents (différents mais qui remplissent des tâches identiques).
- Votre matériel sera-t-il reconnu ? Certains périphériques n'ont pas de drivers pour GNU/Linux. Ne vous inquiétez pas cela est principalement vrai pour le matériel exotique. Le mieux étant bien évidemment d'utiliser du matériel compatible.
- Microsoft Windows : Vous ne voulez pas vous en séparer complètement. Ne vous inquiétez pas GNU/Linux tolère très bien la colocation. Lorsque vous allumerez votre ordinateur, un écran vous permettra de sélectionner l'environnement que vous souhaitez utiliser. Pour cela vous devez : faire un peu de place sur votre disque dur, sauvegarder vos données sensibles (photos personnelles, documents importants,...), défragmenter, partitionner votre disque dur. Pour cette dernière étape je vous conseille Gparded-Live si vous voulez le faire avant l'installation, sinon, ne vous inquiétez pas, l'installateur comprend cette étape.
- Les jeux commerciaux sont rarement compatibles avec GNU/Linux mais pour certains, il est possible d'utiliser Cedega ou Wine pour les faire fonctionner. Il existe aussi de très nombreux jeux libres et/ou gratuits de qualité.
- L'aide : Changer de système d'exploitation ne se fait pas d'un coup de baguette magique, vous rencontrerez très certainement quelques difficultés. Les sites ou vous aviez l'habitude de trouver des renseignements pour configurer, dépanner, optimiser votre installation de Microsoft Windows ne vous serons plus très utiles, il va falloir trouver de l'aide ailleurs. Heureusement, vous pourrez compter sur les d'Ubunteros pour vous épauler (mais pas pour faire à votre place).
- Le forum de Ubuntu-fr
- Le wiki de Ubuntu-fr
- Le planet de Ubuntu-fr
- Sur IRC, à l'adresse : #ubuntu-fr@irc.freenode.net
- Quelques sites francophones sur GNU/Linux : Léa, Trustonme, Guide de survie,...
- Le livre "Ubuntu efficace" de Lionel Dricot
- Le livre "Simple comme Ubuntu" de Didier Roche
Prérequis
Obtenir le CD de Ubuntu
- Rendez vous sur le site officiel, dans la section download.
- Sélectionnez le type de CD que vous désirez, le type d'architecture de votre ordinateur (si vous n'avez aucune idée de ce dont je parle il y a des très fortes chances que vous deviez télécharger desktop-i386), votre pays, puis cliquez sur "Start Download".
- Si vous n'avez pas 192Mo de RAM (nécessaire pour l'installation), Il vous faudra lcocher la case "Check here if you need the alternate desktop CD".
- Si vous avez la possibilité d'utiliser Bitorrent, ne vous privez pas de décharger un peu les serveurs, les torrents se trouvent par là.
- Vérifiez si le fichier que vous avez téléchargé n'est pas corrompu. Pour cela vérifiez l'empreinte md5sum (vous pouvez trouver l'empreinte en suivant ce lien). Si le fichier est corrompu retéléchargez le, sinon gravez le.
- Gravez le fichier iso.
Attention : Il faut utiliser la fonctionnalité correspondante de votre logiciel de gravure (souvent nommée "Graver une image"), il ne faut pas extraire les fichiers de l'archive ou graver directement l'iso dans un CD de données. Si vous avez le logiciel Winrar, le fichier iso aura une icone correspondant à ce logiciel car winrar peut extraire les fichiers de ce type d'archive, surtout n'utilisez pas cette possibilité pour faire un disque de données, votre cd ne serait pas bootable.

Autres solutions : Si vous ne pouvez pas télécharger le CD (connexion 56k, pas de connexion,...) vous pouvez vous rendre dans le G.U.L. (Groupe d'Utilisateurs Linux) le plus proche de chez vous et demander s'ils n'ont pas un CD de Ubuntu sous la main. Vous pouvez aussi vous rendre en librairie en espérant y trouver un magasine informatique accompagné du CD. Si vous n'êtes pas pressé (délai d'attente de quelques semaines) vous pouvez commander gratuitement (frais de port inclus) un ou plusieurs CD sur ShipIt. Dernière solution : Acheter votre CD d'installation.
Booter sur le CD
Première étape, insérer le CD d'installation dans votre lecteur. Deux cas :
- Votre ordinateur est allumé, c'est facile : Vous ouvrez, insérez, refermer, redémarrez.
- Votre ordinateur est éteint. Là, c'est relativement amusant : Votre poste est éteint donc vous ne pouvez pas ouvrir votre lecteur de CD, pourtant le CD doit être en place au démarrage. La solution la plus simple est d'entrer dans le BIOS (sur le Toshiba P20-103 que j'utilise ici il suffit de presser F2, sur de nombreux P.C. pressez Suppr.) vous gagnerez ainsi du temps.
La séquence de boot est l'ordre dans lequel votre PC va consulter les périphériques à la recherche d'un système d'exploitation. Pour que l'installation commence vous devez donc indiquer à votre ordinateur de regarder le CD avant le disque dur. Rendez-vous dans le BIOS pour modifier cette séquence. Sur le P20-103 (et comme sur d'autres portables je suppose), plutôt que d'entrer dans le bios, il est plus simple d'appuyer sur F12 au démarrage pour entrer directement dans le "Boot Menu".
Sélectionnez CD-ROM/DVD Drive, validez et vous entrez ainsi dans le monde de Ubuntu.
Live
Le premier screenshot (ci-dessous) vous montre ce que vous devriez voir maintenant à l'écran. En appuyant sur F2, vous pourrez changer la langue à votre convenance.
C'est parti, vous avez validé "Démarrer Ubuntu", une session live se lance. Qu'est ce qu'une session live ? Il s'agit tout simplement d'une démonstration de ce que sera votre système lorsqu'il sera installé. Profitez-en pour découvrir votre futur système d'exploitation. C'est plus lent que si vous utilisiez une version installée (vous n'utilisez que votre lecteur de CD-ROM et la RAM) mais au moins vous pouvez tester avant d'installer.

Si votre connexion à internet n'a pas été configurée automatiquement (wifi, IP fixe,...) je vous conseille de le faire dès maintenant car l'installateur cherchera alors automatiquement les fichiers de localisation et les mises à jours, ce qui vous fera toujours une chose de moins à faire manuellement. Pour cela cliquez sur l'icône prévue à cet effet en haut à droite de votre écran et configurez votre connexion en fonction de vos paramètres.
Installation
Un live c'est beau, une installation c'est mieux ! Vous aimez Ubuntu et voulez l'installer ? Double-cliquez sur le raccourci "Installer" présent sur le bureau. L'installateur se lance...
Étapes 1 à 3 - Où es-tu ?
- Sélectionnez votre langue
- Indiquez votre emplacement géographique, réglez l'heure si elle ne l'est pas déjà.
- Votre clavier : La sélection était sur "France - Alternative", une disposition tout à fait correcte pour mon clavier mais je préfère la disposition "France - (Legacy) Alternative" qui permet par exemple de taper œ à la place de 2. Pour être sûr de ne pas vous tromper, vous pouvez tester votre disposition en tapant des caractères spéciaux dans l'espace prévu à cet effet.
Étape 4 - Espace disque / Partition
Le partitionnement est une étape que beaucoup redoutent. Cette fois, n'ayez pas de crainte, l'interface est très claire, très simple. Pour ma part, j'ai choisi le partitionement manuel, le choix des points de montage est facile. C'est étape n'est plus aussi complexe qu'avant, croyez moi.
Quelles proportions pour chaque partition ? Cela est relativement complexe à résumer car cela dépends de vos besoins et de votre matériel.
- Pour la racine (/) : 2Go est un minimum. Pour ma part, j'ai prévu très large (14Go), je vous laisse voir en fonction de votre disque dur.
- Pour le swap : 256Mo est le minimum conseillé par Ubiquity. Je vous conseille 1Go maximum. Autrement mettez autant de swap que de RAM (tout en restant entre 256Mo et 1Go).
- Pour les données (/home) : Cette partition n'est pas indispensable. La séparer de la racine a tout de même l'avantage de séparer les données des logiciels, vous en serez content le jour où vous voudrez faire un formatage du système.
Étapes 5 et 6 - Qui es-tu ?
Si vous utilisiez Windows jusqu'à lors, l'étape 5 va vous simplifier la vie. Il vous est possible de récupérer certaines données depuis votre partition Windows (votre configuration d'internet explorer par exemple).
L'étape 6 est très simple : Nom prénom, pseudo, mot de passe et le nom que vous souhaitez donner à votre ordinateur.
Étape 7 - On y va ?
Un petit récapitulatif des paramètres que vous avez choisis, profitez en pour vérifier que tout est correct. C'est parti...
Personnalisations, améliorations,...
Les dépôts
Que sont les dépôts ? Pour le comprendre il faut savoir que sous Ubuntu vous n'installerez plus vos logiciels comme vous le faisiez sous Windows :
- Trouver le set-up.exe du logiciel sur 01net, Framasoft ou Clubic
- Double-cliquer sur le fichier fraîchement télécharger
- Suivant, Suivant, Suivant,...
- Redémarrer l'ordinateur

La procédure à suivre pour installer un logiciel sous Ubuntu se résume en un mot : APT. Il s'agit d'un logiciel qui gère les logiciels.
Pour installer Inkscape par exemple il vous suffit d'ouvrir une console et de taper sudo apt-get install inkscape. Pour désinstaller inkscape, sudo apt-get autoremove inkscape. Pour mettre à jour toutes vos librairies et tous vos logiciels, sudo apt-get update && sudo apt-get upgrade.
Mais vous n'êtes pas un fanatique de la ligne de commande... Qu'à cela ne tienne, SYNAPTIC est là pour vous. Synaptic est une interface graphique permettant d'utiliser apt sans taper la moindre ligne de commande. Pour lancer Synaptic, Rendez vous dans Système > Administration et cliquez sur "Gestionnaire de paquets Synaptic"
Synaptic est très simple à utiliser. Pour installer un paquet il vous suffit le trouver dans la liste et de double-cliquer dessus. Même technique pour le désinstaller. Pour mettre à jour toutes vos librairies et tous vos logiciels, cliquez sur "Recharger" puis sur "Tout mettre à jour"

Pour que apt télécharge et installe les logiciels (pour être plus exact, je devrais dire paquets) il suffit de lui dire où sont les serveurs de paquets. Cette liste est enregistrée dans le fichier /etc/apt/sources.list. Par défaut cette liste ne contient pas tous les serveurs disponibles, pour en ajouter vous devez aller dans le menu "Configuration > Dépôts" de Synaptic.
Vous aurez la possibilité d'activer les dépôts contenant les paquets maintenus par la communauté par exemple, vous pourrez aussi modifier le serveur pour utiliser un serveur plus proche de chez vous.
Après ces modifications n'oubliez pas de cliquer sur "Recharger" pour que les nouveaux serveurs soient pris en compte.
Carte graphique

Pour être pleinement fonctionnelles, de nombreuses cartes graphiques nécéssitent des drivers propriétaires. Pour installer ces drivers facilement il vous suffit de vous rendre dans "Système > Administration > Gestionnaire de pilotes propriétaires" Vous aurez alors simplement une case à cocher et à redémarrer l'interface graphique. Pratique non ?
GRUB
Ce logiciel vous donne dix secondes pour vous décider entre GNU/Linux et Windows si vous avez une partition Win32 et prends 3 secondes au démarrage si vous n'avez que GNU/Linux. Il est personnalisable, pour cela il suffit d'éditer son fichier de configuration : gksudo gedit /boot/grub/menu.lst
- default 0 : Système d'exploitation lancé par défaut (ici le premier).
- timeout 10 : Le temps d'attente avant de lancer le choix par défaut. Pour ma part je vais modifier cette ligne pour ne laisser que 1 seconde d'attente.
- #hiddenmenu : Cette ligne est commentée (il y a un # au début), cette option est donc désactivée. Ne voulant pas voir le menu à chaque démarrage je vais enlever le #, ainsi pour afficher GRUB, je devrais appuyer sur Echap au démarrage.
- #color cyan/blue white/blue : Pour les personnes qui n'aiment pas le noir et blanc, décommentez (enlevez le # en début de ligne) cette ligne pour voir de jolies couleurs.
Pour les autres options, je vous laissent voir. Sachez tout de même qu'il y a une option intéressante : un mot de passe qui permet de bloquer l'édition de grub.
GDM : Écran de connexion.
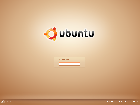
Mon poste est mono-utilisateur donc il m'est inutile d'entrer mon login et mon mot de passe à chaque fois que je l'allume. Pour que Gnome démarre directement, cliquez sur Système > Administration > Fenêtre de connexion. Cochez la case "Autoriser les connexions automatiques" dans l'onglet "Sécurité" et choisissez un utilisateur dans la liste.
Créer un document

Clic droit > Créer un document. Par défaut il n'y a que le fichier vide, il est pourtant bien pratique d'y mettre le type de documents que vous créez le plus souvent. Créez un dossier ~/Templates et remplissez le de fichiers, ceux-ci apparaitront dans le raccourci.
Pour obtenir le même résultat que sur la capture d'écran, vous pouvez vous simplifier la tâche en tapant : cd ~ && wget http://yeknan.free.fr/blog/fichiers/Templates.tar.bz2 && tar -jxvf Templates.tar.bz2 && rm -f Templates.tar.bz2. Personnellement, je ne me passe plus de la jaquette CD (une version modifiée de celle que l'on peut trouver sur le site de OOo).
Pour cacher le dossier Templates, écrivez Templates dans un ficher .hidden dans votre dossier personnel (cd ~ && echo "Templates" >> .hidden).
Network-manager, le wifi et le mot de passe infernal
Pour vous connecter à un réseau wifi, network-manager est très pratique mais il demande votre mot de passe à chaque connexion, pour éviter ce problème :
- vous devez mettre le même mot de passe pour votre trousseau et pour votre session
- installer le paquet libpam-keyring (en console : sudo apt-get install libpam-keyring)
- éditer le fichier /etc/pam.d/gdm (en console : gksudo gedit /etc/pam.d/gdm) pour ajouter à la fin du fichier :
@include common-pamkeyring
Attention : Cette astuce n'est pas valable si vous activez la connexion automatique de gdm.
Amélioration du terminal (console)
Un terminal c'est pratique, un beau terminal c'est encore mieux. Pour améliorer votre terminal :gedit ~/.bashrc :
#### Completion auto ####
if [ "$PS1" -a -f /etc/bash_completion ]; then
. /etc/bash_completion
fi
######## Couleur ########
if [ "$PS1" ]; then
PS1='${debian_chroot:+($debian_chroot)}\[\033[0;31m\]\u@\h\[\033[0;0m\]:\[\033[0;33m\]\w\[\033[0;0m\]\$ '
fi
## Historique amélioré ##
export HISTCONTROL=ignoreboth
export HISTIGNORE="cd:ls:[bf]g:clear"
######### Alias #########
alias cp="cp -i"
alias mv="mv -i"
alias rm="rm -i"
alias md="mkdir"
alias rd="rmdir"
alias cd..="cd .."
alias cdrom="mount -t iso9660 /dev/cdrom /mnt/cdrom"
alias screenshot="import -pause 5 -window root"
alias mkdir="mkdir -p"
alias rezo="sudo watch netstat -alpe --ip"
alias computer="sudo lshw -html > ~/mycomputer.html"
alias top="htop"
gksudo gedit /etc/inputrc :
- Décommentez les 2 lignes sous # alternate mappings for "page up" and "page down" to search the history pour avoir une complétion à partir de votre historique de commandes.



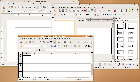


















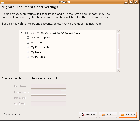





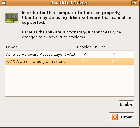


74 commentaires