Une fois Ubuntu installé sur mon poste, je me rends compte que les modifications que je faisais pour Ubuntu 12.10 sont toujours d’actualités. Il n'est pas vraiment nécessaire d'expliquer comment installer Ubuntu 14.04. Pourquoi ? Tout simplement parce que c'est d'une simplicité enfantine. Après installation, il reste quelques petites modifications à faire, avis complètement subjectif. Ce billet n'a pas pour but d'être particulièrement didactique, c’est plus une check-list personnelle.
sudo add-apt-repository
Quelques dépôts supplémentaires que j'affectionne, à ajouter en fonction du besoin :
- sudo apt-add-repository -y ppa:aims/sagemath pour installer sagemath-upstream-binary (64 bits uniquement)
- sudo add-apt-repository -y ppa:jd-team/jdownloader pour installer jdownloader-installer
- sudo add-apt-repository -y ppa:inkscape.dev/trunk pour installer inkscape-trunk (version de développement de Inkscape)
- sudo add-apt-repository -y ppa:libreoffice/ppa pour garder à jour libreoffice
- sudo add-apt-repository -y ppa:irie/blender pour installer la version de développement de Blender
- sudo add-apt-repository -y ppa:otto-kesselgulasch/gimp pour installer la dernière version de Gimp
sudo apt-get install
Il y a certains paquets qui ne sont pas installés par défaut, mais qui me semblent très souvent indispensables : thunderbird libavcodec-extra gnome-mplayer gimp gimp-data-extras gpodder ssh htop mypaint kdenlive clipit xournal xpaint nautilus-open-terminal ubuntu-restricted-extras blender nvidia-cuda-toolkit calibre xchat-gnome vlc p7zip-full p7zip-rar imagemagick dconf-tools pdfmod steam
Pour les utilisateurs de LaTeX : sudo apt-get install texlive-bibtex-extra texlive-extra-utils texlive-latex-extra texlive-pictures gv texlive-lang-french texlive-lang-english et un paquet au choix parmi texstudio latexila gummi texmaker lyx éventuellement.
Logiciels supplémentaires et modules complémentaires.
Un logiciel propriétaire, Google Chat Video. C'est la seule solution de messagerie instantanée que j'ai trouvée qui permette la visioconférence avec des utilisateurs de Mac et Windows. Je n'ai pas testé la dernière version de Empathy pour un appel vidéo Empathy−Google Chat, la version précédente en tout cas n'était pas à la hauteur, au niveau de la qualité sonore principalement (gros problème d'écho entre autres).
J’utilise également Hubic pour la synchronisation de fichiers puisque Ubuntu One est mort.
Extension Firefox : Adblock-plus, au-revoir-utm, …
Paramètres système
Toutes les entrées de ce menu sont à visiter pour diverses modifications.
- « Apparence » → « Comportement » Pour activer les espaces de travail et déplacer les menus de fenêtre dans la barre de titre plutôt que dans la barre globale.
- « Prise en charge des langues » pour mettre l'intégralité du système en français .
- « Agencement du clavier » → « Options » pour activer « Séquence de touches pour tuer le serveur X », qctivation de la touche Compose,…
- « Luminosité et verrouillage » pour désactiver « Lock » et la demande de mot de passe en retour de veille .
- Installation des drivers propriétaires
- …
Unity-tweak-tool
Jusqu’alors je n’étais pas un grand fan de cette application, aujourd’hui, je ne pourrais plus me passer des modifications que cette application me permet de faire : sudo add-apt-repository ppa:freyja-dev/unity-tweak-tool-daily && sudo apt-get update && sudo apt-get install unity-tweak-tool
- Lanceur : Cocher « Minimize single window applications on click »
- Rechercher : Décocher/Cocher selon les goûts
- Barre de menu : Personnalisation de l’affichage de l’heure entre autre…
- Sélecteur : Personnellement j’affiche l’icône «Afficher le bureau »
- Web Apps, Supplémentaire, Window snapping : À personnaliser selon les goûts
- Coins actifs : Le coin inférieur gauche pour afficher les espaces de travail, le coin inférieur droit pour le Window Spread
- Police de caractères : j’ai toujours eu l’impression que le texte par défaut est trop gros…
Résoudre le conflit de raccourci clavier Alt+Clic
Alt+Clic déplace la fenêtre, or dans Gimp, dans Inkscape et certainement dans d'autres logiciels, Alt+Clic est utilisé pour certaines actions (par exemple, dans Inkscape, « Sélection de l'objet en dessous », fonction très pratique !). Ce conflit de raccourci ne déchaîne pas les passions. Je l'ai signalé à divers endroits (dont ici) il y a au moins 7 ans, je ne suis pas le seul à hurler après ce bug, pourtant rien ne change. La procédure pour 14.04 ↷ :
- Installation et lancement du « Gestionnaire des paramètres CompizConfig » : sudo apt-get install compizconfig-settings-manager && ccsm
- Dans Gestion des fenêtres → Déplacer la fenêtre → Modifier à votre guise l'entrée « Lancer le déplacement de la fenêtre » dont l'icône est une souris
Si vous utilisez metacity via gnome-session-fallback car votre machine date un peu, la commande est : gsettings set org.gnome.desktop.wm.preferences mouse-button-modifier "<Super>"
Astuces en vrac
Quelques astuces simples pour améliorer le quotidien. Notez que certaines d'entre elles peuvent être appliquées via des interfaces graphiques, mais on perd tellement de temps dans les menus…
- Accélérer l'animation de diminution des fenêtres ↷: dconf write /com/canonical/unity/minimize-speed-threshold 0
- Désactiver l'envoi de rapports d'erreur ↷ : sudo sed -i -e "s/enabled=1/enabled=0/g" /etc/default/apport
- Multimédia → Lecture des DVD (nécessite libdvdread4, qui est aussi disponible via ubuntu-restricted-extras) ↷ : sudo /usr/share/doc/libdvdread4/install-css.sh
- Afficher des icônes dans les menus pour plus de lisibilité : dconf write /org/gnome/desktop/interface/menus-have-icons true
- Nautilus → Afficher directement la taille des fichiers sous le nom : dconf write /org/gnome/nautilus/icon-view/captions "['size', 'date-modified']"
- Si votre pavé numérique ne s’allume pas au démarrage : sudo apt-get install numlockx && sudo sh -c "echo 'greeter-setup-script=/usr/bin/numlockx on' >> /usr/share/lightdm/lightdm.conf.d/50-unity-greeter.conf"
Amélioration du terminal
Pour rechercher directement dans l'historique du terminal en tapant le début d'une commande puis ⇞ ou ⇟ : sudo nano /etc/inputrc
# alternate mappings for "page up" and "page down" to search the history
"\e[5~": history-search-backward
"\e[6~": history-search-forward
C'est incroyable qu'après autant de versions, Ubuntu n'ait toujours pas un shell un peu sympa, ne serait-ce qu'avec un $ coloré, c'est tellement plus pratique au quotidien… Pour avoir un peu de couleur vous pouvez par exemple copier l'extrait correspondant de mon fichier ~/.bashrc :
#### Completion auto ####
if [ "$PS1" -a -f /etc/bash_completion ]; then
. /etc/bash_completion
fi
######## Couleur ########
if [ "$PS1" ]; then
PS1='${debian_chroot:+($debian_chroot)}\[\033[0;31m\]\u@\h\[\033[0;0m\]:\[\033[0;33m\]\w\[\033[0;0m\]\$ '
fi
## Historique amélioré ##
export HISTCONTROL=ignoreboth
export HISTIGNORE="cd:ls:[bf]g:clear"
######### Alias #########
alias cp="cp -i"
alias mv="mv -i"
alias rm="rm -i"
alias md="mkdir"
alias rd="rmdir"
alias cd..="cd .."
alias cdrom="mount -t iso9660 /dev/cdrom /mnt/cdrom"
alias screenshot="import -pause 5 -window root"
alias processeur="cat /proc/cpuinfo"
alias mkdir="mkdir -p"
alias rezo="sudo watch netstat -alpe --ip"
alias update="sudo apt-get update"
alias upgrade="sudo apt-get update && sudo apt-get upgrade"
alias addppa="sudo add-apt-repository"
Boîte de dialogue d'impression de Gnome dans LibreOffice
La boîte de dialogue d'impression de LibreOffice est nulle, tout simplement. Donc pour supprimer cette horreur non ergonomique (plus de clics pour moins de plaisir ?) ↷ :
- Rendez-vous dans « Outils → Options → Avancé » pour cocher « Activer les fonctions expérimentales (non stabilisées) », validez
- Puis dans « Outils → Options → Général » décocher « Utiliser les boîtes de dialogues LibreOffice »
Modification du 23/04/2014 : clipit remplace diodon car ce dernier pose problème dans Sage et dans Nautilus
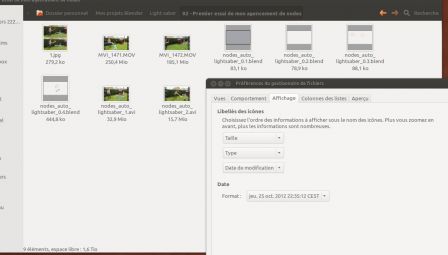

 GNU/Linux est un système d'exploitation libre et performant : Il est hautement configurable, vous pouvez participer à son amélioration si vous le désirez, il ne dépend pas d'une multinationale, sa communauté d'utilisateurs est toujours prête à vous aider, il ne cache pas de D.R.M. dans son code, n'est pas cher, gratuit dans le cas d'Ubuntu (constat valable pour de nombreuses distributions).
GNU/Linux est un système d'exploitation libre et performant : Il est hautement configurable, vous pouvez participer à son amélioration si vous le désirez, il ne dépend pas d'une multinationale, sa communauté d'utilisateurs est toujours prête à vous aider, il ne cache pas de D.R.M. dans son code, n'est pas cher, gratuit dans le cas d'Ubuntu (constat valable pour de nombreuses distributions). Pourquoi Ubuntu en particulier ? Ubuntu est : gratuit, simple à installer, simple à configurer, contient de nombreux outils simplifiant le quotidien, les choix graphiques par défaut sont soignés, les Ubunteros sont accueillants (
Pourquoi Ubuntu en particulier ? Ubuntu est : gratuit, simple à installer, simple à configurer, contient de nombreux outils simplifiant le quotidien, les choix graphiques par défaut sont soignés, les Ubunteros sont accueillants (


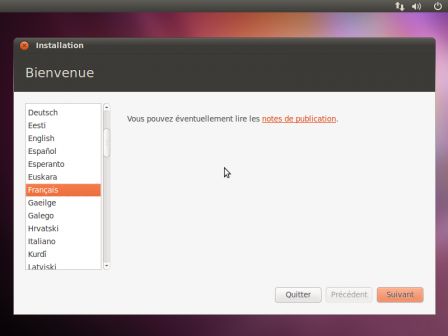









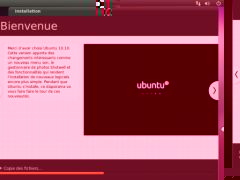
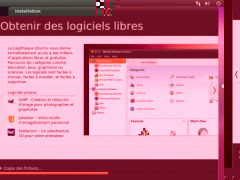
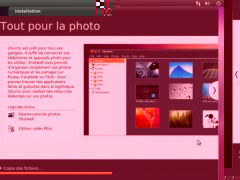
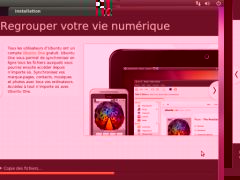
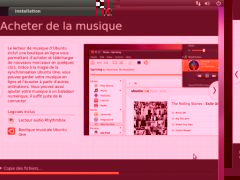
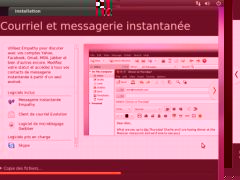
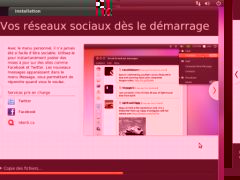

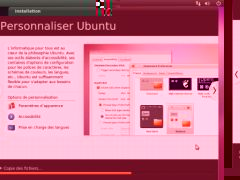
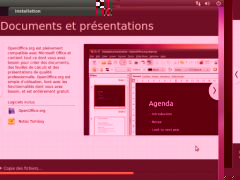
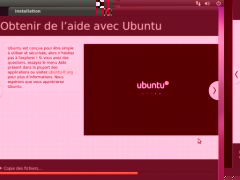

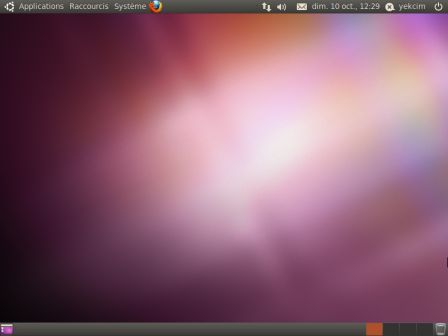
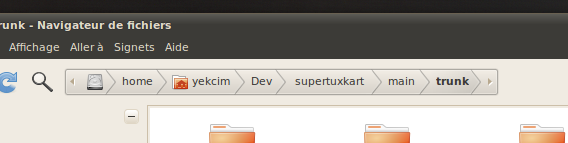




 ).
).